[Azure] Building Enterprise Custom Q&A Chatbot with Microsoft Azure in Just 10 Minutes
- kim ngan nguyen
- Aug 1, 2023
- 3 min read
In today's fast-paced business environment, enterprises are constantly seeking ways to enhance productivity and streamline their operations. One powerful tool that has gained immense popularity is the Q&A chatbot, capable of instantly answering queries and providing valuable insights. With Microsoft Azure, creating a custom Q&A chatbot tailored to an enterprise's unique data is now easier than ever. In this article, I will walk you through the simple steps to build your own AI-powered chatbot in just 10 minutes, empowering your organization to access valuable information swiftly and efficiently.

Step-by-Step Guide: Building Your Custom Q&A Chatbot
1. Create a Resource Group: The first step is to set up a resource group within Microsoft Azure. A resource group serves as a container for resources like virtual machines, databases, and more. This compartmentalization helps in managing and organizing various components effectively.
Sign in to the Azure portal (https://portal.azure.com).
Note that: You will be provided with 200$ in your account after signing up.
Search for Resource groups

Click Create

Enter a name for your resource group.
Select a region for your resource group.
Click Review + create.
Review the settings and click Create.

2. Create a Language Service Resource: Next, you need to create a language service resource, specifically the Azure Cognitive Services. This service will enable your chatbot to understand natural language, making it capable of processing and responding to user queries in a human-like manner.
Search for Language Services
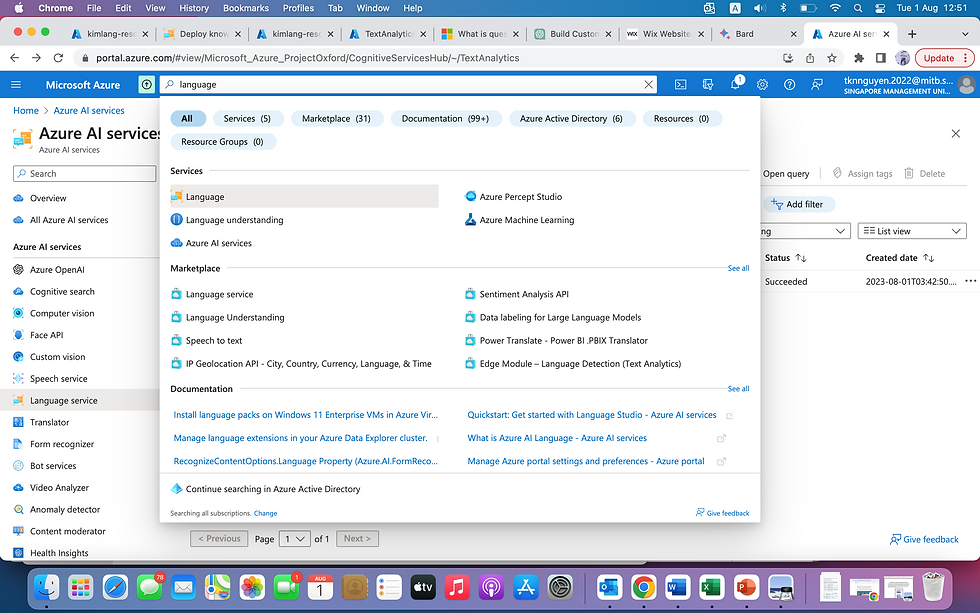
Click Create
Select Custom question answering
Select Continue to create your resource
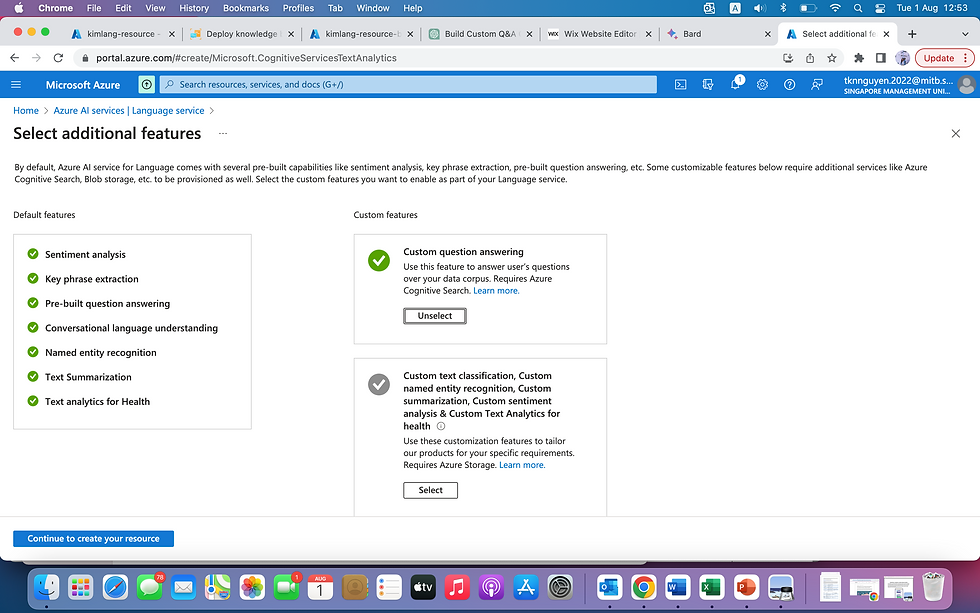
Fill in details and select Review + Create
3. Create a Project in Lang Studio: Once your language service resource is set up, proceed to create a new project in the Language Understanding (LUIS) Studio (https://language.cognitive.azure.com). LUIS is a powerful tool that enables the creation of language models for natural language processing.
Click Create New
Select Customer Question Answering

Choose language setting: Here I set language to Vietnamese
Enter basic information

Review and finish

4. Upload Your Data (Knowledge Base): In this step, you will upload your enterprise's data, which can be in formats of PDF, DOCX, csv, etc. This data will serve as the knowledge base for your chatbot, enabling it to draw insights and generate appropriate responses.
Click Add Source and upload your data

5. Review and Edit Question-Answer Pairs: The Language Understanding Studio will automatically extract question-answer pairs from the uploaded documents. Review and edit these pairs to ensure accuracy and relevancy. This step fine-tunes your chatbot's performance and ensures it provides precise answers to users.

6. Deploy Your Knowledge Base: After validating the question-answer pairs, deploy your knowledge base within the Azure environment. This will make the data accessible to your chatbot for seamless integration.

7. Create Your Chatbot: Now, it's time to create your chatbot using Azure Bot Service. This service offers an intuitive platform to design, build, and deploy chatbots across multiple channels like web, mobile, and messaging apps.

Click Create a bot
Custom deployment (fill in name, app service plan, and some other information)

Note that: To get the Language Resource Key:
Go to the Azure Portal | Azure AI services | Language service
Select Keys and Endpoints

Copy the key and paste to the language studio (custom deployment page)

Finally, click Continue and wait for the deployment to complete.

8. Test Your Chatbot: Before going live, thoroughly test your chatbot to ensure it performs as intended. Evaluate its responses to different queries and fine-tune the system as needed. To test the chatbot:
Go to Azure Portal
Search for Bot Services
Select the bot that has just been created

On the left panel, select Test on Web Chat
Now you can start asking the bot some questions related to your data
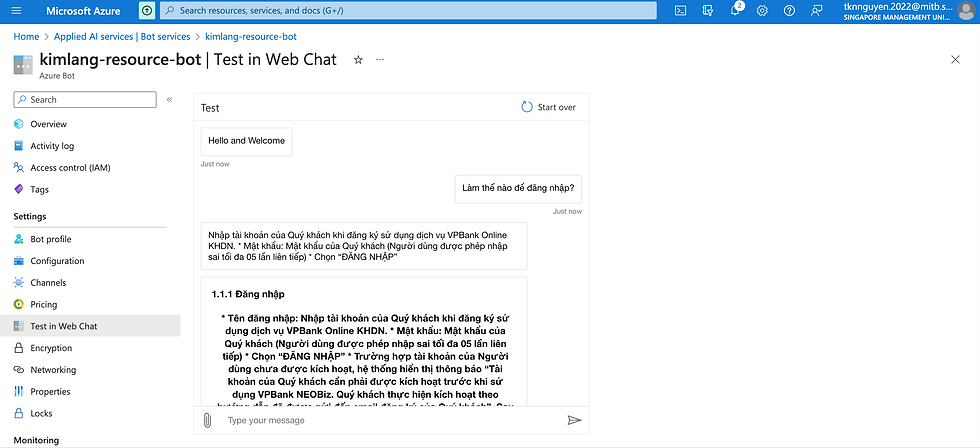


A potential drawback of the chatbot is that it doesn't contain images in its responses. For questions that require some visualizations, or UI/UX demonstations, this can greatly reduce the usability of the chatbot. For example, from the original pdf file that I used to create the knowledge base, mock-up screens are used to demonstrated usage of the mobile app:

However, the chatbot automatically remove all images, and the final answer looks like this:

I hope that in the future, Azure can include images in the response of its chatbot.
Conclusion: With Microsoft Azure's powerful suite of AI services, enterprises can now swiftly build their own custom Q&A chatbots in just five minutes. This cutting-edge technology empowers businesses to harness their data effectively, providing instant access to valuable information and streamlining day-to-day operations. As the landscape of AI and chatbots continues to evolve, organizations that embrace these advancements stand to gain a competitive edge in their respective industries. By investing in custom Q&A chatbots, enterprises can unlock a new realm of productivity, efficiency, and customer satisfaction.



Comments